How do I add proposal questions for providers to answer?
There are three ways to add proposal questions to your project’s proposal requirements:
1. Add proposal sections that are suggested by your company.
2. Add proposal sections from your company’s proposal section library.
3. Create your own proposal sections and questions.
Related articles:
Add proposal sections that are suggested by your company
1. During Brief scoping, Glo will display suggested proposal sections to you for selection. Proposal sections contain questions for providers to answer. Mandatory proposal sections must be included and cannot be edited by the project team, while recommended proposal sections are optional and can be edited. The Preview button shows the proposal section’s questions from the provider’s perspective.
2. Select the proposal sections and click “Continue” to add them to your project’s proposal requirements.

Add proposal sections from your company’s proposal section library
1. From the proposal builder screen, click on “Proposal Section Library”.
2. Browse reusable proposal sections in the library and add them to your project’s proposal requirements. A proposal section contains questions for providers to answer. The Preview button shows the proposal section’s questions from the provider’s perspective.
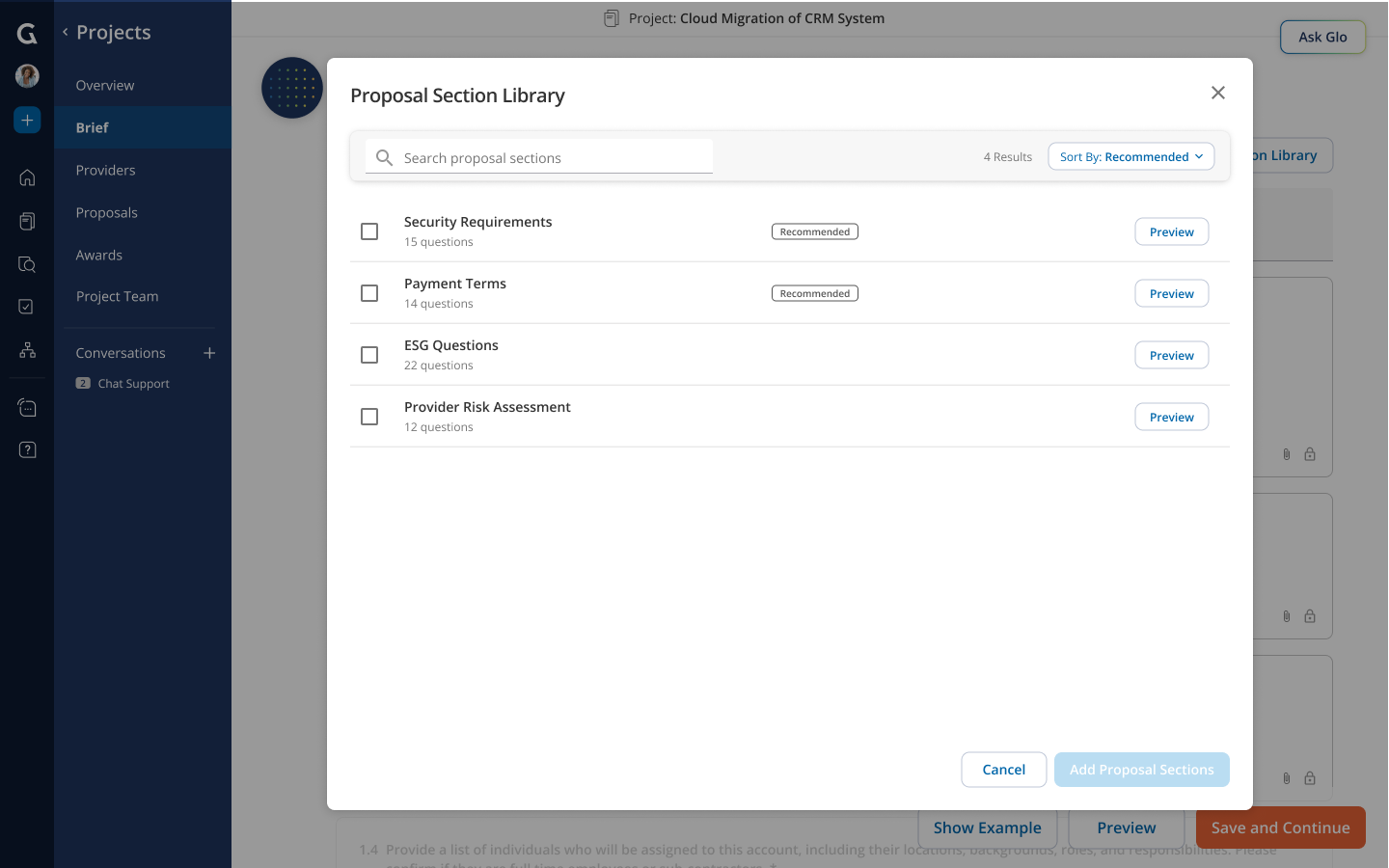
3. Save your changes by clicking “Save and Continue”.
Create your own proposal sections and questions
During Brief scoping, add and edit proposal sections and questions with the proposal builder. A proposal section contains questions for providers to answer.
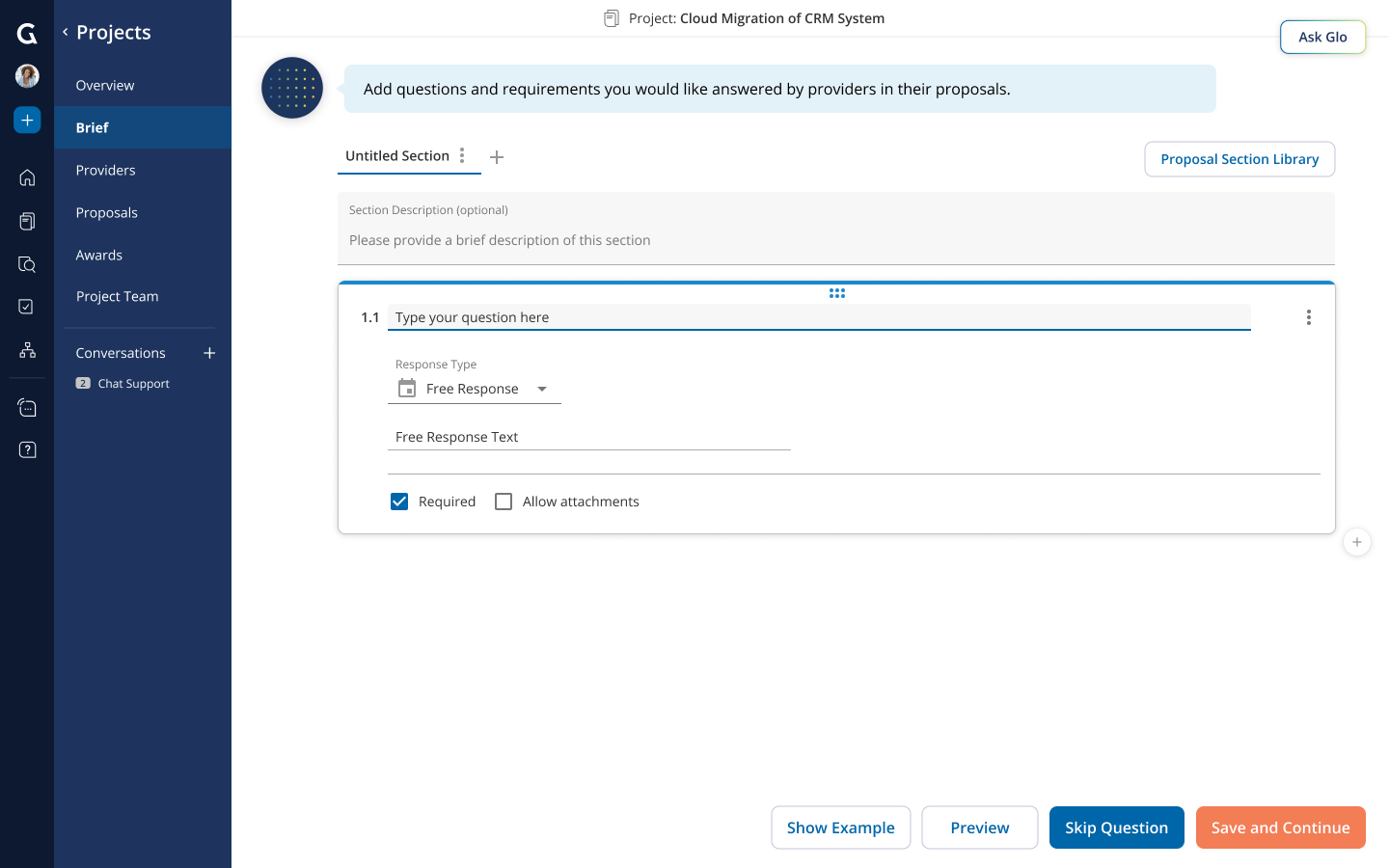
Common Actions:
- Add a section - click the “+” button on the right of the section tab. Each section requires at least one question.
- Add questions - click the “+” button on the bottom right of each question.
- Add multiple questions - click the “+” button on the bottom right of the question and select “Add Multiple Questions”, then copy and paste from your existing document or type in multiple questions.
- Change response types - use the “response type” dropdown menu for each question to select the desired response type.
- Free Response - provider can respond in free text format up to 10,000 characters.
- Multiple Choice - provider can select from multiple choice options (up to 10 options).
- Matrix - provider has the same multiple-choice options for a set of questions.
- Require a question - check the “Required” checkbox for any question you want to require a provider response.
- Allow attachments - check the “Allow attachments” checkbox for any question you want to allow providers to include attachments.
- Change the order of questions - hover over the top part of the question and drag and drop the question.
- Change the order of sections - drag and drop the section tab.
- Delete a question - click on the action menu (three dots) in the top right corner of the question and click "Delete Question."
- Delete a section - click on the action menu (three dots) in the section tab and click “Delete Section.”
- Save your changes – click the “Save and Continue” button in the bottom right corner of the screen.
