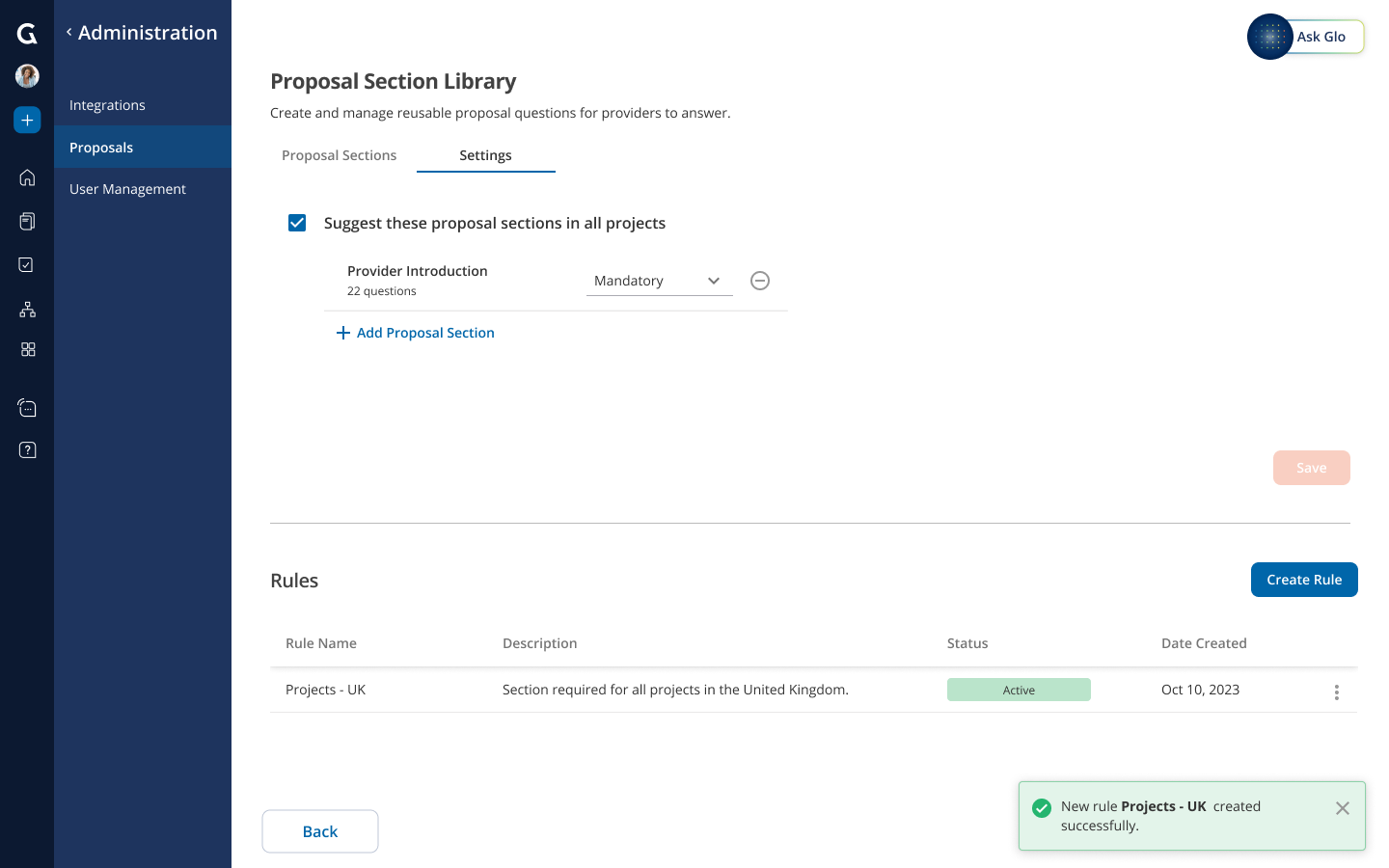How do I mandate or recommend proposal sections?
Only users with system administrator role can create reusable proposal sections and questions.
Related articles:
1. Navigate to “Administration” in the navigation panel.
2. Open Proposals by clicking on the “Proposals” tile.

3. Open Proposal Section Library by clicking “Edit”.

4. Click on the “Settings” tab.
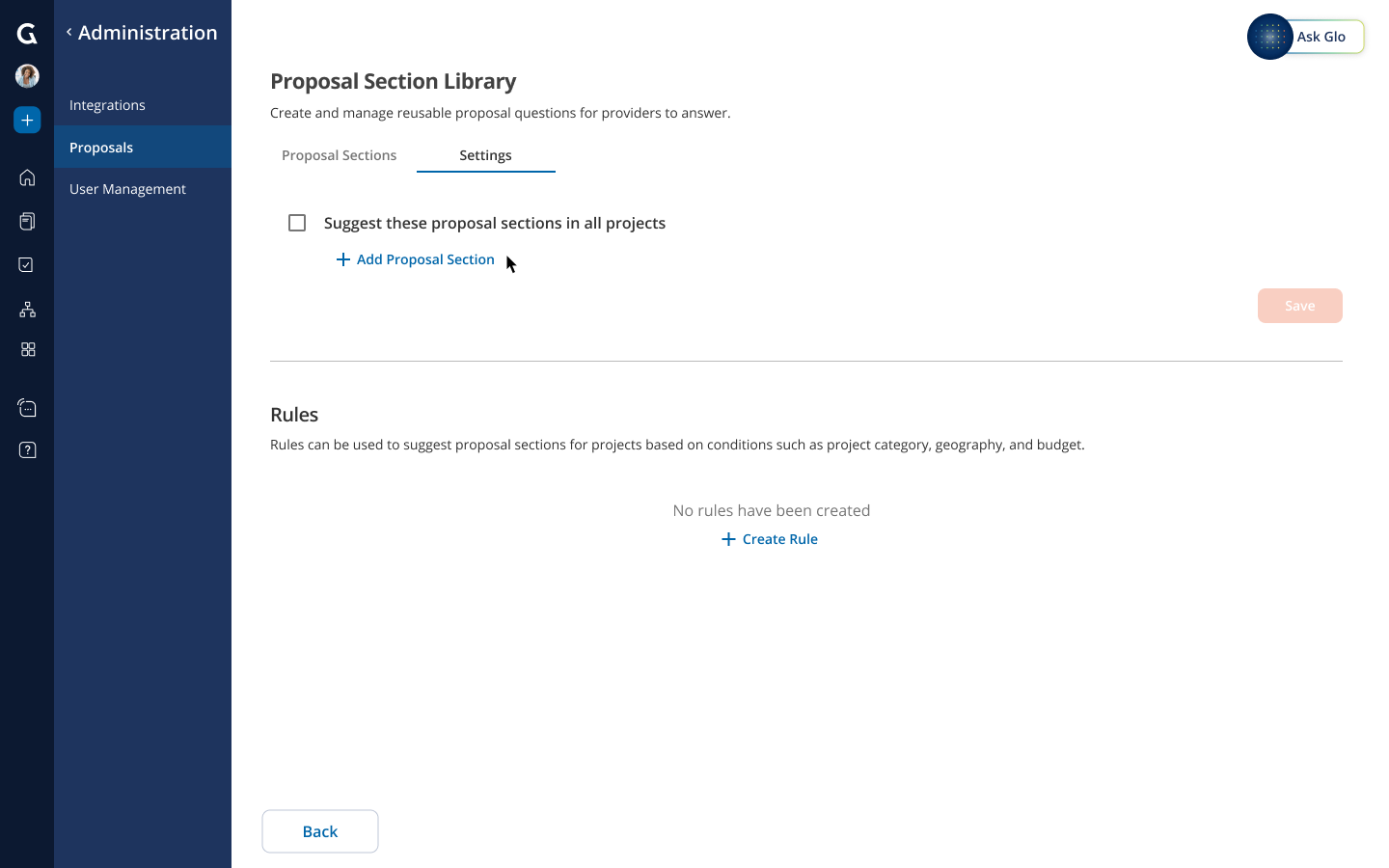
5. If you want to suggest proposal sections for all projects, check “Suggest these proposal sections in all projects”.
6. Click on “+ Add Proposal Section”.
7. Select the proposal sections and add them by clicking “Add Proposal Sections”.
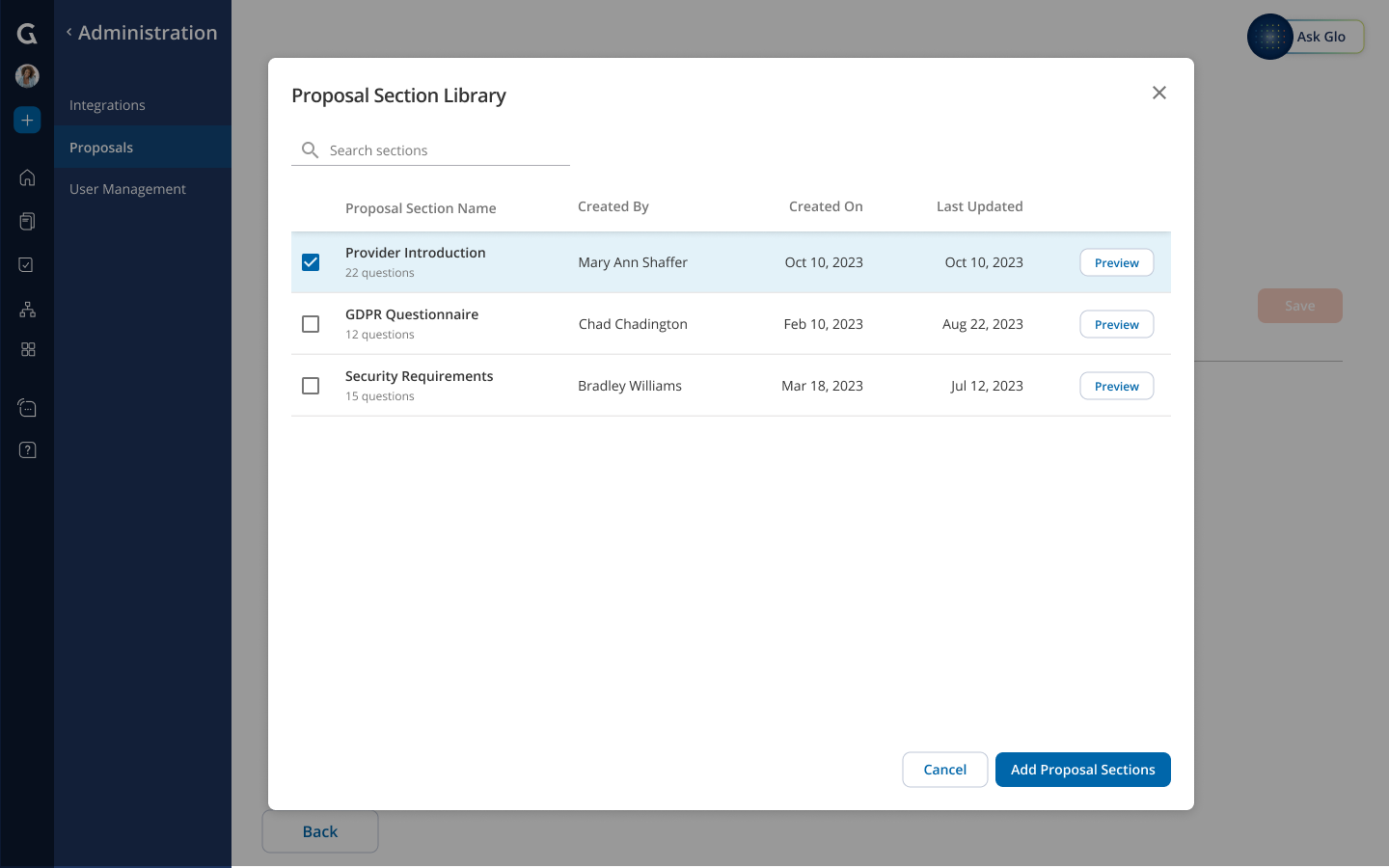
8. Select mandatory or recommended option for proposal sections. Mandatory proposal sections cannot be edited and must be included in the project, while recommended proposal sections can be edited and are optional.
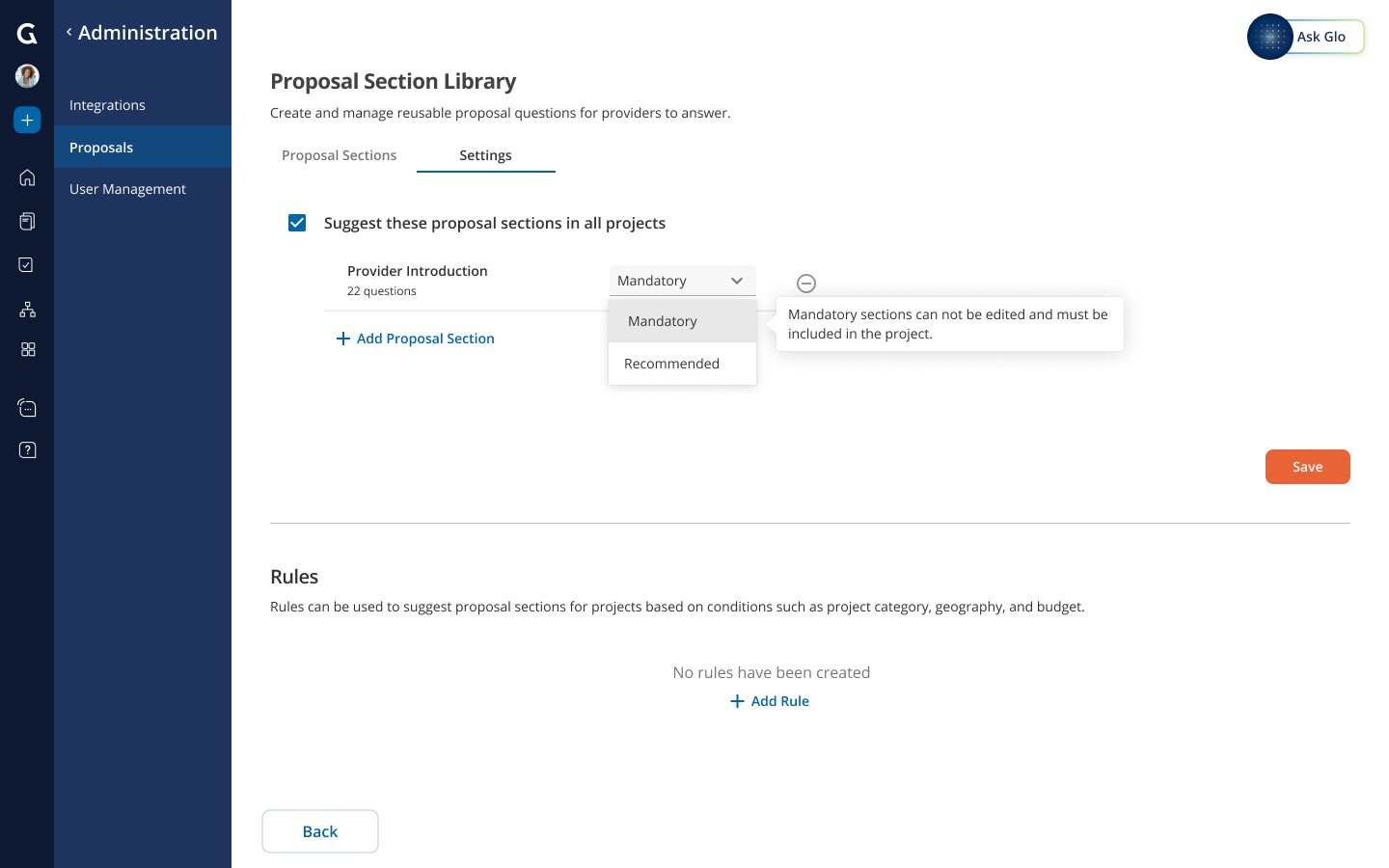
9. Save your changes by clicking “Save”.
10. If you want to suggest proposal sections for projects based on conditions such as project category, geography, or budget, create a rule by clicking “+ Create Rule”.

11. Edit the rule name, description, conditions, and actions.
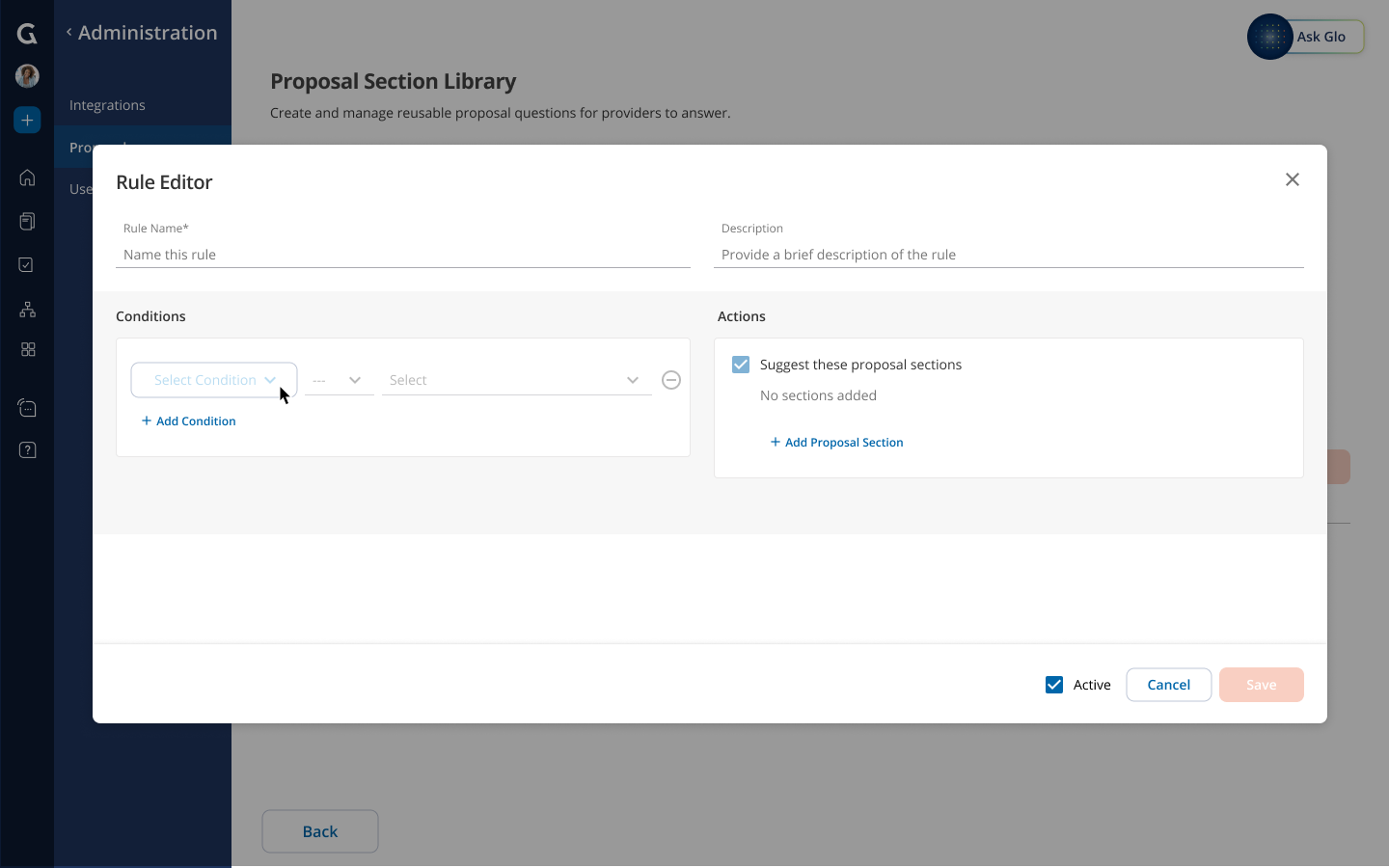
Common actions:
- Add a condition - select a condition, logical operator, and values. If multiple conditions are added, they are evaluated with an “and” condition. If multiple values are selected within a single condition, they are evaluated with an “or” condition. If you do not see project category or geography and want to select them, please contact Globality Support to enable them for your account.
- Add a proposal section to the action - click on “+ Add Proposal Section” and select the proposal sections to add to the rule.
- Choose mandatory or recommended - after adding a proposal section to the rule, select “mandatory” or “recommended” from the dropdown. Mandatory proposal sections cannot be edited by the project team and must be included in the project, while recommended proposal sections can be edited and are optional.
- Save rule as “inactive” - uncheck the “Active” checkbox to make the rule inactive, which means the proposal sections will not be suggested.
- Save your changes - click on the “Save” button.
12. For any new or existing projects that meet the conditions of an active rule, Glo will suggest the proposal sections as mandatory or recommended during Brief scoping.