PROPOSAL CREATION AND
SUBMISSION GUIDE FOR SUPPLIERS

Once your company has decided to pursue a project opportunity, you can draft and submit proposals in response to the client’s Smart Brief. Glo, your AI partner, will guide you throughout the process.
How do I create a proposal?
1. Start a New Proposal
After you pursue a project opportunity, you will be prompted to draft a proposal from the Project Overview page. You can also navigate to the Proposals Overview page via the “Proposals” tab in the project navigation panel and click “New Proposal.”

2. Build Your Proposal
The proposal builder will guide you to provide details about milestones, project teams, fees, and more. The requirements come directly from the client and give the client a full understanding of your company's capabilities and experience. Make sure to provide your responses within the respective sections because this will allow the client to easily view all your information. You can also attach necessary supporting documents, which the client will be able to review as part of your overall proposal. A draft version of your proposal is automatically saved so you can return to it later.
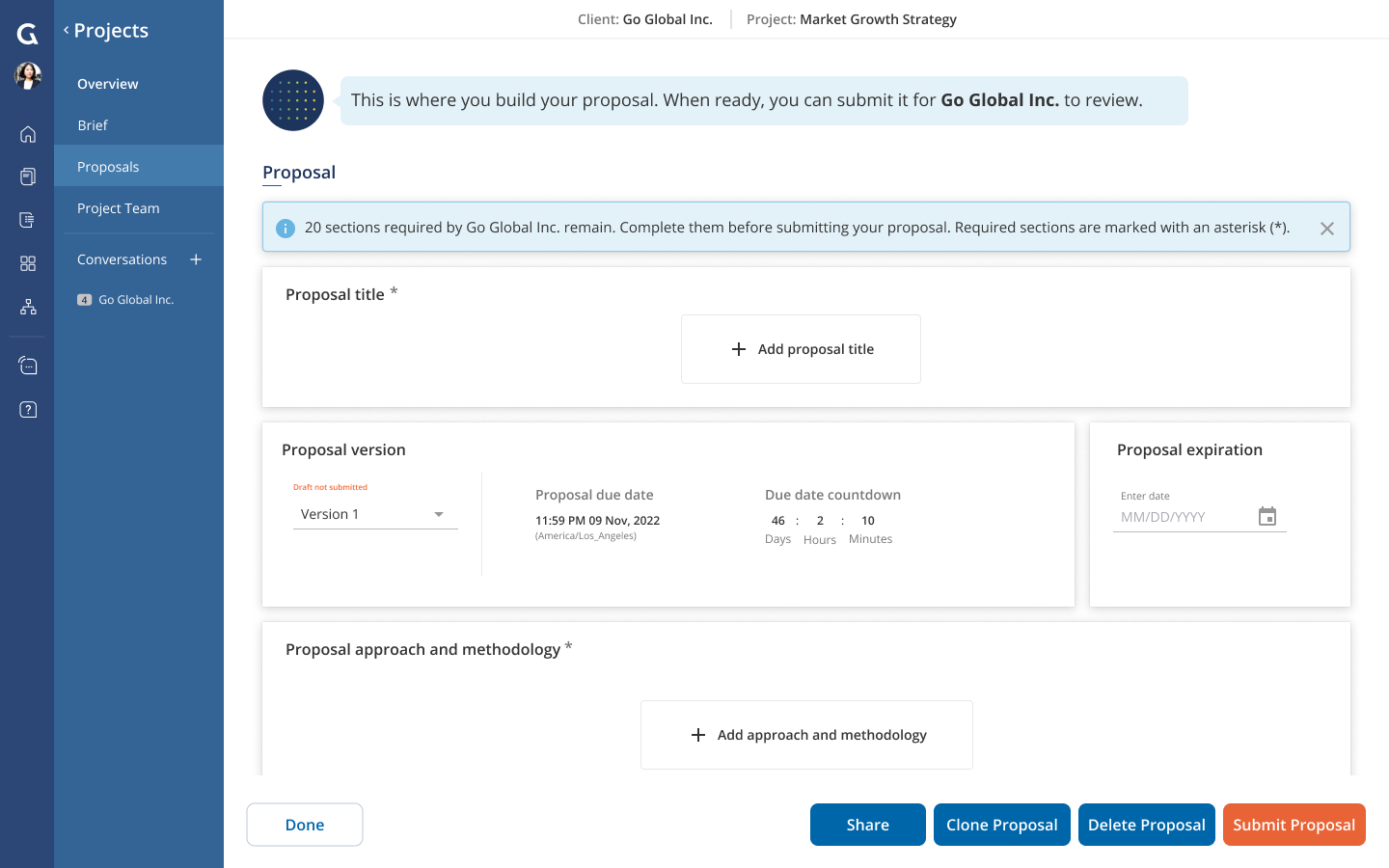
What sections am I required to complete?
Required sections must be answered to submit your proposal and will vary based on the type of project and each client’s specified requirements within the brief. You will see a banner at the top with the number of required sections as well as an asterisk (*) by each section title.
Sections that are required may include the following:
- Proposal title, which automatically defaults to “New Proposal <DD Mon YYYY>”
- Proposal approach and methodology
- Legal entity information (e.g., legal entity name, registered number, address)
- Estimated start date and estimated end date in the project plan
- Currency in the payment details, which automatcally defaults to the project's currency
- Pricing templates
- Proposal requirements, which vary based on project type and what the client specifies in the brief (e.g., reason for project interest, background information on proposed team members, references from relevant clients)
- Additional questions and requirements from client
- Client policy compliance and terms
Sections that are not required include the following:
- Proposal expiration date
- Milestones in the project plan
- Payment terms and billing frequency in the payment details
- Project fees, which get populated into the fee summary (e.g., fixed, individual rate card, blended rate card, milestone and deliverable) (if fees are omitted, you will be asked to provide a reason why you did not complete this section)
- Estimated expenses, which get populated into the fee summary
- Estimated taxes, which get populated into the fee summary
- Supporting materials relevant to your proposal (e.g., formal response to a proposal, pitch presentation, statement of work, or any materials that have been specifically requested by the client)
If you miss a required section upon submission, you will get a more prominent alert highlighting what needs to be filled out.
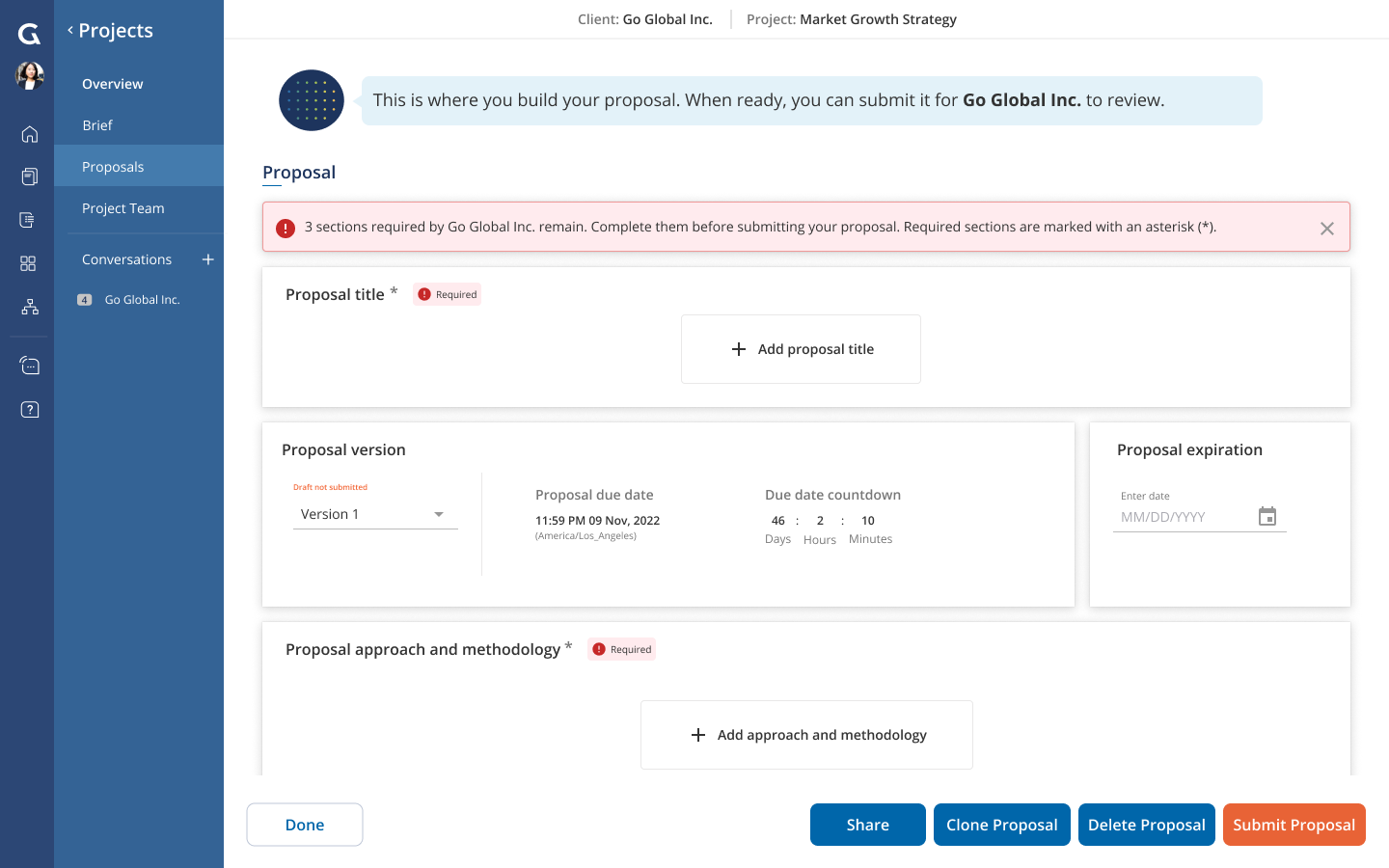
What is a registered number?
The registered number is meant to capture your company's tax ID (or the equivalent in your country). For example, in the United States, it would be your EIN (Employer Identification Number/Federal Tax Identification Number), and, in the United Kingdom, it would be your CRN (Company Registration Number). If your company does not have one, or if you do not know what it is, you can put N/A (not applicable) or TBC (to be confirmed) in that field.

How do I complete a pricing sheet?
Pricing sheets are used by clients to collect structured responses. If a client includes a specific pricing sheet in their brief, you will be guided to fill out the pricing sheet as part of your proposal.
1. Begin the Pricing Sheet
Navigate to the pricing sheets section and click on “Begin pricing sheet.”

2. Download the Pricing Sheet
Download and complete the pricing sheet provided by the client. Make sure to follow any instructions in the document.

3. Upload the Completed Pricing Sheet
When ready, upload the completed pricing sheet. Glo will ensure that the uploaded pricing sheet matches what the client provided. If your upload is not successful, it could be due to a discrepancy between your upload and the client’s template. Please ensure you have only filled cells as instructed by the client. If you continue to have issues with your upload, please reach out to Globality Support.

4. Leave a Comment
If you’d like, you can leave an optional comment regarding your upload.
5. Click “Save”
When ready, you can click “Save” and you will be taken back to the proposal builder.
Can I add fees in my own currency?
The currencies for project budgets are set by the clients in the brief. We highly recommend you enter any fees in the project’s set currency. If the currency dropdown is disabled, it is because the client has set the desired currency for the project and all fees will need to be entered in that currency.
The Platform currently supports the following currencies:
- ARS - Argentine peso
- AUD - Australian dollar
- BRL - Brazilian real
- CAD - Canadian dollar
- CHF - Swiss franc
- CLP - Chilean peso
- CHN - Chinese yuan renminbi (offshore)
- EUR - Euro
- GBP - British pound
- HKD - Hong Kong dollar
- INR - Indian rupee
- JPY - Japanese yen
- KRW - Korean won
- MXN - Mexican peso
- USD - US dollar
- UYU - Uruguay peso
We are continually adding new currencies, so if you have any questions about a currency that is not listed, please contact Globality Support.
Can I submit my responses in a different language?
The clients set the project language when building their briefs. Once a language is selected, the entire project journey such as the brief, proposals, assessments, and award will be in the language selected. For optimal review and evaluation, we recommend you provide responses in the same language set by the client.
The Platform currently supports the following languages:
- English
- German
- Portuguese
- Spanish
Is there a character limit to responses?
There is a 5,000-character limit for most sections with open-ended responses. If you require more space, you can add your response in the supporting materials section.
Do I need to submit my proposal by the due date?
You will need to submit an initial proposal version by 11:59 PM of the due date provided by the client. If you fail to do so, you will no longer be able to submit a proposal and will not be able to compete in the project. In some instances, the client may allow proposals to be submitted after the due date.
To help ensure that you’re on track, Glo will prompt you to submit your proposal five days, two days, and 24 hours before the proposal due date when you’re on the Platform. Simultaneously, you will also receive email notifications reminding you to submit your proposal at the same intervals.
How do I submit my proposal?
When you are ready to submit a proposal to the client, navigate to the proposal and click “Submit Proposal” at the bottom of the page. You will be prompted to confirm that your proposal aligns with the most recent brief from the client. Glo will notify the client of your proposal submission and will also let you and your team know once the client has either requested a revision or approved your proposal.
How do I revise my proposal after it has been submitted to the client?
You can revise your proposal at any time, even after it has been submitted to the client. The client may also submit revision requests detailing the changes they would like you to make. You will receive an email notification if the client requests a revision to your proposal and the status in the Proposals Overview page will change to “Revision requested.”
1. Create a New Version
Navigate to the respective proposal and click “Create New Version” to make any revisions to the existing proposal information.

2. Submit Revised Proposal
When the new version is ready to be submitted, click “Submit Proposal.” You will be prompted to confirm that your proposal aligns with the most recent brief from the client and to describe the revisions made before submitting your revised proposal. You and your team can view the description, date, and name of the team member who submitted the revised proposal in the "Proposal version" section at the top.

3. View Previous Versions
Every revision is stored on the Platform and helps companies stay in compliance with audit trails. You can view a record of any previous versions you’ve submitted in the “Proposal version” section.

Can I collaborate with the client when submitting a proposal?
The ease of collaboration with the client before or after submitting a proposal helps reduce the communication overhead. Simply click on the client’s name under “Conversations” in the project navigation panel. This will open a conversation space where you can type a message or send an attachment. To view the recipients of your message, click on the dropdown at the top of the page.

How do I create an alternate proposal option?
To save time, you can clone a proposal to create another proposal option for a project (e.g., with different fees or timelines). Navigate to the respective proposal and click "Clone Proposal." The same information will be duplicated except for the proposal title. You will want to edit the proposal title, along with any other details, before you submit it to the client. You can create and submit up to 25 proposals per project.
How do I delete a proposal?
You can delete a proposal while it is in progress and before it has been submitted to the client. Navigate to the respective proposal and click "Delete Proposal." After it has been submitted to the client, a proposal cannot be deleted. You will need to create a new version to make any changes and re-submit it for the client's review.
How do I track the status of a proposal?
Once you start drafting a proposal, you can track its status on the Proposals Overview page. Proposal statuses include the following:
- In progress
- Submitted
- Revision requested (when client requests a revised proposal)
- Outdated (when client updates the brief after proposals have been submitted and requires a revised proposal)
- Approved

How do I view and compare my proposal options?
To view your proposals in a side-by-side comparison, click on the “Comparison” tab at the top of the Proposals Overview page.

What does my proposal look like to the client?
Once you submit a proposal, the client views the details of your proposal along with other relevant expertise from your profile, maximizing your chances of converting the opportunity.
Here is an example of what a single proposal looks like to the client:

Here is an example of what proposals look like to the client in the comparison dashboard:

Are there any file upload limits?
The Platform does not limit the number of files that users can upload, and most file types are supported. However, for optimal performance, we recommend a maximum file size of 150 MB. If you encounter any problems with the files you are trying to upload, please contact Globality Support.
Will I get notified when I am awarded a project?
Yes. If a client wishes to work with your company on the project, your project team will be notified via email when your company has been awarded the project.
